Radio Data Port Devices Driver
Virtual COM Port Driver Installation Manual Installing the virtual COM port driver software on a computer makes possible CAT communication via a USB cable to the SCU-17 or an compatible transceivers. This will allow computer control of TX (PTT, KEY, FSK), and the audio In/Out interface (except the FT-891). The package provides the installation files for FTDI USB Serial Port Driver version 2.12.16.0. If the driver is already installed on your system, updating (overwrite-installing) may fix various issues, add new functions, or just upgrade to the available version. The SignaLink TM USB works with virtually ALL radios and can be attached to the Mic jack, Data Port or Accessory Port. Most customers will want to attach the unit to the back of the radio (Data or Accy Port), as this will allow the microphone to stay plugged in. Device Manager is the program you need to manage drivers and see whether there’s a problem. Photograph: Samuel Gibbs/The Guardian. If a reboot doesn’t make Windows renew its USB drivers, you. This micro-B connector gives you access to the UART of the XBEE radio (if you mount one), via an FTDI USB-to-UART converter. We find very practical to use this connector to power the board, so you can then connect and disconnect the GPS USB as your wish, without removing the power to the board.
IC-7300 USB port settings
Until recently, it has been necessary to change your PC data output to fit your transceiver’s specifications when you operate RTTY. This is because the transceiver does not directly accept signals output from the PC’s COM port. Therefore, you needed to use an interface unit between the transceiver and your PC. The interface unit adjusted the signals levels or signal format.
Now, certain Icom transceivers have built-in RTTY mode. You can simply operate the modes with only your Icom transceiver itself. However, some users operate those modes with their PC connected through a USB cable to synchronize with other software applications.
To connect between your Icom transceiver and PC through a USB cable, you do not need to think of signal level or signal format, and you do not need an interface unit to connect both units. Therefore, the connection becomes very simple.
The USB port is used not only for RTTY and logging software operation, but also to remotely control the transceiver from a PC using the CI-V commands, to enter content into memory and to make settings using optional Icom cloning software.
Note that a USB driver installation is required to connect the above transceivers to your PC. The USB driver for Microsoft® Windows® PC can be downloaded from our website at: http://www.icom.co.jp/world/support/download/firm/
Refer to your transceiver’s instruction manual for details on downloading the USB driver, and refer to the USB driver installation guide about installing the driver.
This document describes only the concept of PC or network settings. Refer to your PC or software manual, or contact to their respective support center about the PC, software, or network settings. Please note that Icom cannot provide support for your PC, software, network or their proper settings
ABOUT «DTR» AND «RTS»
When connecting the above Icom amateur base transceivers to a PC using a USB cable, and operating an RTTY or logging software application, set either the «DTR» or «RTS» items in the transceiver Set mode settings of «USB SEND,» «USB Keying (CW),» and «USB Keying (RTTY).»
DTR stands for Data Terminal Ready, and RTS stands for Request To Send. They originated from the RS-232C standard, which is a unified standard for the control signal line.
The SEND and CW/RTTY keying signals from the PC through the DTR and RTS terminals of the RS-232C port or the sound card are applied to the ACC socket on the transceiver. On some transceivers with an RS-232C port, these signals are directly applied from the DTR and RTS terminals on the PC’s RS-232C port through an RS-232C cable.
Recent PCs have a USB port instead of an RS-232C port. To allow an easier connection and mutual communication, a USB port is also built into the transceiver.
With using an RS-232C communication port, signal lines such as RTS and DTR are needed to exchange data between the PC and the transceiver. However, there are no DTR and RTS terminals on a USB port.
RTS and DTR terminals of the RS-232C can be found in the
Serial-USB converter as shown in Figure 1-6. The data from the [USB B] port is output to these terminals in this Serial-USB converter.
The RTTY/logging software application sets the output terminal, either RTS or DTR, for each SEND and CW/RTTY keying signal. In other words, the software sets the SEND and CW/RTTY keying signal output terminal of the Serial-USB Converter inside the transceiver.
On the other hand, the transceiver’s set mode items, «USB SEND,» «USB keying (CW)», and «USB keying (RTTY),» selects either the RTS or DTR port of the Serial-USB Converter to capture SEND, CW/RTTY keying signal, respectively. (Except «OFF»)
Therefore, the settings will succeed when the same terminal is set between the transceiver’s «USB SEND,» «USB keying (CW),» and «USB keying (RTTY)» and software’s SEND, CW keying, and RTTY keying, respectively.
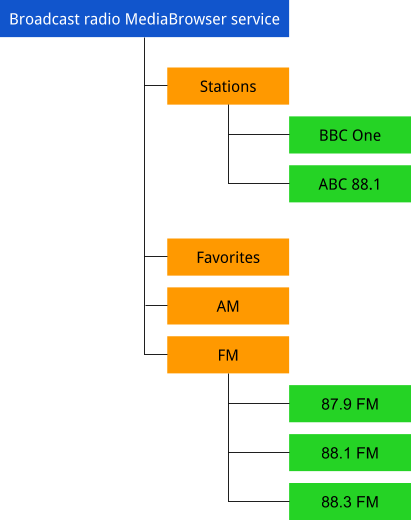
Note that the setting item name may differ, depending on the software being used.
Radio Data Port Devices Driver
For example, «PTT» or «Transmit» may be used instead of «SEND,» «FSK» may be used instead of «RTTY.»
Therefore, properly set these items by also referring to the software manual or help files.
For your information:
The «USB SEND» item is a setting to switch the transceiver’s transmit and receive. So, the terminal must be set to the same setting as that in the software. If a different terminal or OFF is set in the transceiver’s set mode, the software cannot toggle between transmit and receive.
Note that the transceiver will transmit when the USB SEND line inside the transceiver’s CPU becomes High. (The transceiver transmits with the inverted logic from the SEND jack, or SEND line of [ACC].)
ABOUT LINK SETTING FOR BETWEEN USB PORT AND REMOTE JACK
You can switch USB port and [REMOTE] link ON and OFF in the above Icom’s amateur base transceivers. In case the transceivers that two COM ports are recognized, the link setting is available for only USB1.
The default setting of this item is «Link to [REMOTE].»
This setting is selected when using the Transceive function by outputting the control signal from [REMOTE] after converting the communicating data at the USB port to CI-V data, or when operating the existing remote control system with the optional CT-17. In this case, the USB port communication speed is limited to 19,200 bps because the [REMOTE] jack’s maximum communication speed is 19,200 bps.
Thus, Icom strongly recommends the setting of «Unlink to [REMOTE]» in cases other than those above. By using «Unlink to [REMOTE],» you can operate the USB port with a speed of up to 115,200 bps.
IMPORTANT: Set to «Unlink to [REMOTE]» when using the spectrum scope function of RS-BA1 with the IC-7300, or IC-7851 through a USB cable. Otherwise RS-BA1 spectrum scope will not function since the data transfer speed of the USB port is insufficient for the amount of data required by the spectrum scope.
Related Posts:
The serial supports serial communication between the BBC micro:bit and another computer. Basically, this allows you to send data from the micro:bit to your own computer. This is very useful for debugging purposes: you can add write line statements in your code and see them display on your computer as the program executes.
The code below shows a simple script that sends a line when the BBC micro:bit starts and another line each time the button A is pressed.
Data is also automatically streamed to serial by the bar graph blockand picked up by the editor. This data can be streamed to the cloud as well.
How to read the micro:bit’s serial output from your computer
Unfortunately, using the serial library requires quite a bit of a setup.
Windows earlier than 10
If you are running a Windows version earlier than 10, you must install a device driver (for the computer to recognize the serial interface of the micro:bit).
Also, if you don’t see the serial port as one of your computer’s devices, you might need to update the firmware on the micro:bit. Find the device name for the attached serial port in the following instructions for your operating system.
Windows > Tera Term
- Install the terminal emulator Tera Term. At the time of this writing, the latest version is 4.88 and can be downloaded from here. Follow the instructions from the installer.
Once both the driver and the terminal emulator are installed, plug in the micro:bit and wait until the device is fully setup. Then, open TeraTerm.
- Hit
File>New Connection - Check “Serial”; in the dropdown menu, pick the COM port that says “mbed Serial Port”. Hit
Ok. - In the menus, hit
Setup>Serial Portand set the baud rate to115200.
You should be good. Feel free to hit Setup > Save Setup in the menus to erase the default configuration file with a new one so that you don’t have to type in the settings again.
Please note that Windows will assign you a different COM port if you plug in another micro:bit. If you’re juggling between micro:bits, you’ll have to change the COM port every time.
Windows > Putty
If you prefer another terminal emulator (such as PuTTY), here are some instructions.
- Open Windows’s Device Manager; expand the section called “Ports (COM & LPT)”; write down the com number for “mbed Serial Port” (e.g. COM14)
- Open PuTTY; on the main screen, use the following settings: Serial / COM14 / 115200. Replace COM14 with the COM port number you wrote down previously. Feel free to type in a name and hit “Save” to remember this configuration.
- (optional): in the “Terminal” section, check “implicit cr in every lf”
Linux
- Install the program
screenif it is not already installed. - Plug in the micro:bit.
- Open a terminal.
- Find which device node the micro:bit was assigned to with the command
ls /dev/ttyACM*. - If it was
/dev/ttyACM0, type the commandscreen /dev/ttyACM0 115200. If it was some other device node,use that one in the command instead. Note: You may need root access to runscreensuccessfully. You can probably use the commandsudolike this:sudo screen /dev/ttyACM0 115200. - To exit
screen, typeCtrl-ACtrl-D.
Radio Data Port Devices Drivers
Alternative programs include minicom and so on.
Mac OS
- Plug in the micro:bit
- Open a terminal
ls /dev/cu.*will return to you a list of serial devices; one of them will look like/dev/cu.usbmodem1422(the exact number depends on your computer)screen /dev/cu.usbmodem1422 115200will open up the micro:bit’s serial output. To exit, hitCtrl-ACtrl-D.

Edit this page on GitHub
Edit template of this page on GitHub
Edit template of this page on GitHub
