Plantronics Port Devices Driver Download
- Plantronics Port Devices Driver Download Windows 8.1
- Plantronics Port Devices Driver Download Windows 7
- Plantronics Port Devices Driver Download Win 7
- Plantronics Port Devices Driver Download Windows 7
Panasonic Toughpad FZ-G1 Drivers – Instead of fighting in a relatively more massive segment of personal consumers, Panasonic has chosen to overtake the corporate market by actively releasing robust Windows 10 devices across different terrains. In 2018, the Japanese multinational company was ready to take it to a higher level.
Reported by MSPowerUser, the latest Windows 10 Toughpad FZ-G1 ATEX from Panasonic is designed for use in explosive industries. Clad in a simple design with robust devices, the Panasonic Toughpad FZ-G1 ATEX offers a 10.1-inch cross-section of 14-hour battery life in a single refill.
The Tablet with the Windows 10 Pro operating system and GPS support is powered by a sixth-generation Intel Core I5-6300u vPro processor that supports flexible connectivity and compatibility. Also equipped with a two-dimensional barcode line reader, micro-USB, and USB 2.0, the tablet is more natural to operate with additional smart card reader for data transfer needs between memory.
Like most of Panasonic’s robust tablets, the Toughpad FZ-G1 ATEX is also processed with a super strict procedure. The material itself meets MIL-STD 810G military standard, and it has an IP65 certificate that can operate in the water. This design allows the device to keep working optimally in extreme terrain and even able to dampen the risk of explosions, such as chemical processing, oil, and gas refinery.
Download drivers for NVIDIA products including GeForce graphics cards, nForce motherboards, Quadro workstations, and more. Update your graphics card drivers today. Plantronics M1000 Click here for M1000 pairing instructions If you're still having trouble pairing your Plantronics Bluetooth headset, then call us Mon-Fri, 9am-7:30pm Eastern Time at 1-800-432-3738, or by email at productsupport@headsets.com and one of our Support Specialists will be able to assist you. Select Update Driver. If Windows doesn't find a new driver, you can try looking for one on the device manufacturer's website and follow their instructions. Reinstall the device driver. In the search box on the taskbar, enter device manager, then select Device Manager. Right-click (or press and hold) the name of the device, and select Uninstall.
Panasonic FZ-G1 Driver
Driver Bundles
Download instructions :
- Click Download to download a driver or utility from Panasonic FZ-G1 drivers Printer.
- When the File Download appears, the download will start automatically.
- If the Download Complete window appears, click Close. file has been saved to your HDD. install
| Name | Size | Developer | Download |
| Windows 5x 32 bit PE Driver Pack | 24 MB | Panasonic | |
| Windows 5x 64 bit PE Driver Pack | 35 MB | Panasonic | |
| Toughpad G1 mk1, Windows 7 | 396 MB | Panasonic | |
| Toughpad G1 mk1, Windows 7 64 bit | 332 MB | Panasonic | |
| Toughpad G1 mk1, Windows 8.1 64 bit | 472 MB | Panasonic | |
| Toughpad G1 mk2, Windows 7 | 419 MB | Panasonic | |
| Toughpad G1 mk2, Windows 7 64 bit | 562 MB | Panasonic | |
| Toughpad G1 mk2, Windows 8.1 64 bit | 441 MB | Panasonic | |
| Toughpad G1 mk3, Windows 7 | 811 MB | Panasonic | |
| Toughpad G1 mk3, Windows 7 64 bit | 900 MB | Panasonic | |
| Toughpad G1 mk3, Windows 8.1 64 bit | 836 MB | Panasonic | |
| FZ-G1 [F] (mk2), Windows 10 RS1 (1607) | 441 MB | Panasonic | |
| FZ-G1 [J/K/L/M/N] (mk3), Windows 10 RS1 (1607) | 785 MB | Panasonic | |
| FZ-G1 [P/Q/R] (mk4), Windows 7 64 bit | 938 MB | Panasonic | |
| FZ-G1 [P/Q/R] (mk4), Windows 7 86 bit | 765 MB | Panasonic | |
| FZ-G1 [P/Q/R] (mk4), Windows 10 RS1 (1607) | 902 MB | Panasonic | |
| FZ-G1 [P/Q/R] (mk4), Windows 10 RS2 (1703) | 1.1 GB | Panasonic | |
| FZ-G1 [P/Q/R] (mk4), Windows 10 RS4 (1803) | 1.2 GB | Panasonic | |
| FZ-G1 [U/V/W] (mk5), Windows 10 RS4 (1803) | 1.5 GB | Panasonic |
How to Install :
- Double-click the .zip file labeled driver or setup.exe.
- Self-Extracting window appears and prompts you to extract or unzip. Wait until the file (Ie Setup.exe) can be found.
- After Self-Extractor file appears.
- Click OK.
- After completing the file extraction, if the Self-Extractor window is still open, close it.
- Click the Start button, then click Run.
- Type the path of drivers in the Open text box and then click OK.
- Follow the installation instructions on the screen.
Download Manager
Download Manager :
Choose one of the options below to access Toughbook and Toughpad drivers.
To validate your corporate images against our factory images, please download and run the
Image Validation Tool.
The Download Manager lets you preselect multiple Toughbook drivers for one or more products and download them with one click. In addition, the pause and resume feature gives you finer control over the download process.
To get started, simply download the install package (500k) and run the software.
Note: This software requires Windows .Net Framework 4, which you can find on the Microsoft website.
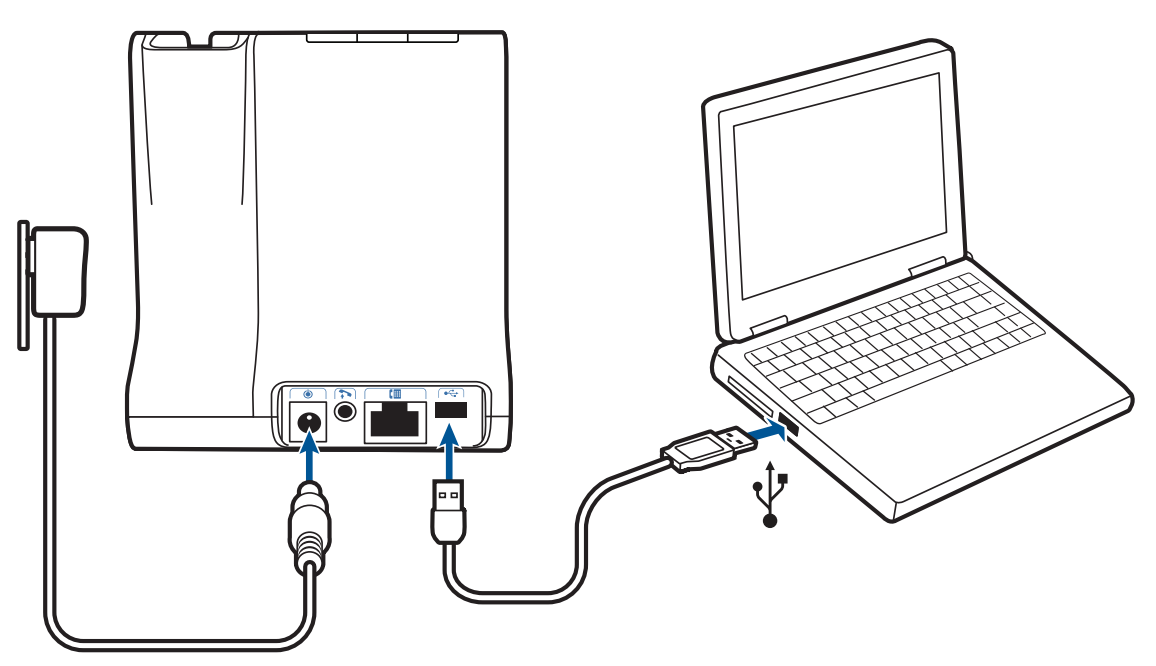
Download Manager>
Suddenly, your Logitech or Onikuma or Mpow headset stops working on Windows 10, 8, 7. You may find your USB headphones do not work after you plugged them into a PC USB port or after you boot up Windows 10. You can’t get sound through the USB headset or static in headphones and speakers, so Logitech USB headset is not working on Windows 7, 8, 10.
Or sometimes, even though there is sound in the USB headphones, the headset sound likes noise and is cracking, buzzing or keeps in low voice. When you check the USB headset driver in device manager, it displays it in other devices and informs you that the USB headset is not detected and no longer works on your PC.
How to Fix USB Headset Not Working on Windows 10?
So long as you are encountering issues with the Logitech or Plantronics or Blackweb USB headset or any other USB headphones, you are supposed to troubleshoot this USB headset error with USB headset adapter step by step.
Solutions:
Solution 1: Check USB Headphone Hardware
Once there is no audio from the USB headset, it may imply that Logitech USB headset is not detected when plugged in or no sound after setup. The first thing you are supposed to do is making sure the USB headset is not broken or incorrectly configured on Windows 10. You need to check the things below.
1. Restart your PC and then re-plug the Logitech, Blackweb, Plantronics, Beexcellent gaming USB headphones into the computer USB port.
2. Plug your USB headset with microphone into another USB port on your computer.
3. Try to plug the USB headset adapter into the rear USB port if you are using a Desktop.
4. Plug the USB headphones into the USB port on another PC to see if it is your computer running into issues.
5. Reconnect the wireless USB headset to Windows 10 if you are utilizing a wireless one.
6. Attempt to use another headset on your PC to check if your USB headset is physically impaired.
If you noticed that it is of no use re-plugging the USB headphones into another port of your PC or another PC, maybe it is time to consider replacing a new headset or headphones.
But if another audio device can work fine on your PC or Logitech USB headset runs well on another computer, you need to fix this headphone issues right away.
Solution 2: Avoid Device and Application Conflict
In a large sense, if too many devices or programs need the audio device, like the game, or the media player, etc. USB headset mic not will happen to you as there exists device conflict on Windows 10. Hence, you need to get rid of the program interruptions.
1. Try to turn off some of the applications if possible. For instance, when play games, choose to close Groove music.
2. Uninstall the most recently downloaded third-party antivirus applications, such as Avast, in Control Panel.
3. Plug out any other USB devices, including the USB mouse, USB keyboard, speaker, etc.
Just make sure Logitech USB headphone, Onikuma headset, and any other USB headsets with microphones won’t in a conflicting condition on Windows 10.
Solution 3: Update USB Headset Drivers
Aside from USB headset hardware and working circumstance, USB headset driver can also be categorized into one of the causes of undetected USB headphones. In this way, updating Onikuma, Plantronics headset driver, Mpow drivers, and Logitech headset drivers is necessary anyway.
If you have no time and energy to find the USB headphone driver online, it is strongly recommended that you make full use of Driver Booster to help you install the latest USB headset drivers in the hope that USB headphones not recognized by Windows 7, 8, 10 can be fixed here.
1. Download Driver Booster on your computer.
2. After rapidly installing and running Driver Booster, hit the Scan. You can observe that Driver Booster is scanning from 0% to 100% until it detects all the device drivers on Windows 10.
3. Find out Sound, video and game controllers and then Update the USB headset drivers.
Here Driver Booster will update Mpow USB headset driver, Plantronics drivers, Sades headset driver, etc.
With the up-to-date audio driver, try to re-plug the USB headphones into Windows 10 to see if Logitech USB headset no longer working has disappeared.
Related: 3 Ways to Download Beats Audio Drivers on Windows 10, 8, 7
Solution 4: Set USB Headset as Default Device
If you do wish to enjoy a high-quality sound from the headset, it is also worth trying to make the USB headphones as default audio device on Windows 10.
1. Right click the sound icon on the right bottom of the Desktop and then choose Sounds from the list. Here if you noticed that sound icon is missing from Windows 10, try to fix it as well.
Plantronics Port Devices Driver Download Windows 8.1
2. Under the Playback tab, right click the USB headset or headphones to Set as Default Device.
3. Then under the Recording tab, try to set the USB headset as the default device as well.
Next time you play audio and videos, USB headphones will be working for you as the default device. It will work for you smoothly.
Solution 5: Grant Exclusive Control
Provided that Logitech, Plantronics, Mpow, Beexcellent gaming USB headset is not working in some specific applications, like game, media player, it is of great use that you try to gain exclusive control for the programs to let it use the USB headphones.
1. Right click the sound icon and then pick out Sounds from the list.
2. Under the Playback tab, right click your USB headphones or headset to open its Properties.
3. Under the Advanced option, check the box of Allow applications to take exclusive control of this device.
Plantronics Port Devices Driver Download Windows 7
4. After that, hit Apply and OK to save changes.
At this moment, you can try to use the USB headset with microphone in games or videos. Maybe the Logitech, Plantronics, Hunterspider headset not recognized is removed here.
Solution 6: Run Play Audio Troubleshooter
As a device on Windows 10, the instant you hit upon headset microphone not working, you may as well utilize Windows embedded troubleshooter to fix this headset device issue.
1. Bound for Start > Settings > Update & Security.
2. Under Troubleshoot, scroll down to locate the Playing Audio and then decide to Run the troubleshooter.
3. Then in Which of these devices do you want to troubleshoot, tick the circle of Headphones to troubleshoot the USB headset errors.
4. Click Next to finish this troubleshooting process.
Plantronics Port Devices Driver Download Win 7
If possible, Windows 10 troubleshooter will scan and fix no audio from the USB headset error.
Plantronics Port Devices Driver Download Windows 7
In brief, in order to fix Logitech, Mpow, Onikuma, Plantronics, Beexcellent USB headset not working on Windows 10, you can get down to factors like the USB headphone drivers, settings, and physical condition.
