Photo Viewer Driver Download For Windows 10
- Photo Viewer Driver Download For Windows 10 Free
- Download Windows 10
- Photo Viewer Driver Download For Windows 10 Pro
Dec 21, 2020 • Filed to: Windows Computer Solutions • Proven solutions
Most Windows users will agree that the Windows 10 update is a mixed blessing. No doubt, users were excited about the long-awaited Windows update. However, the excitement was abruptly cut short due to the absence of the beloved and comfortable Windows Photo Viewer. Yes, it's disappointing when you have to adapt to the newly-installed Photo app, which is quite complex, slow, and uncomfortable.
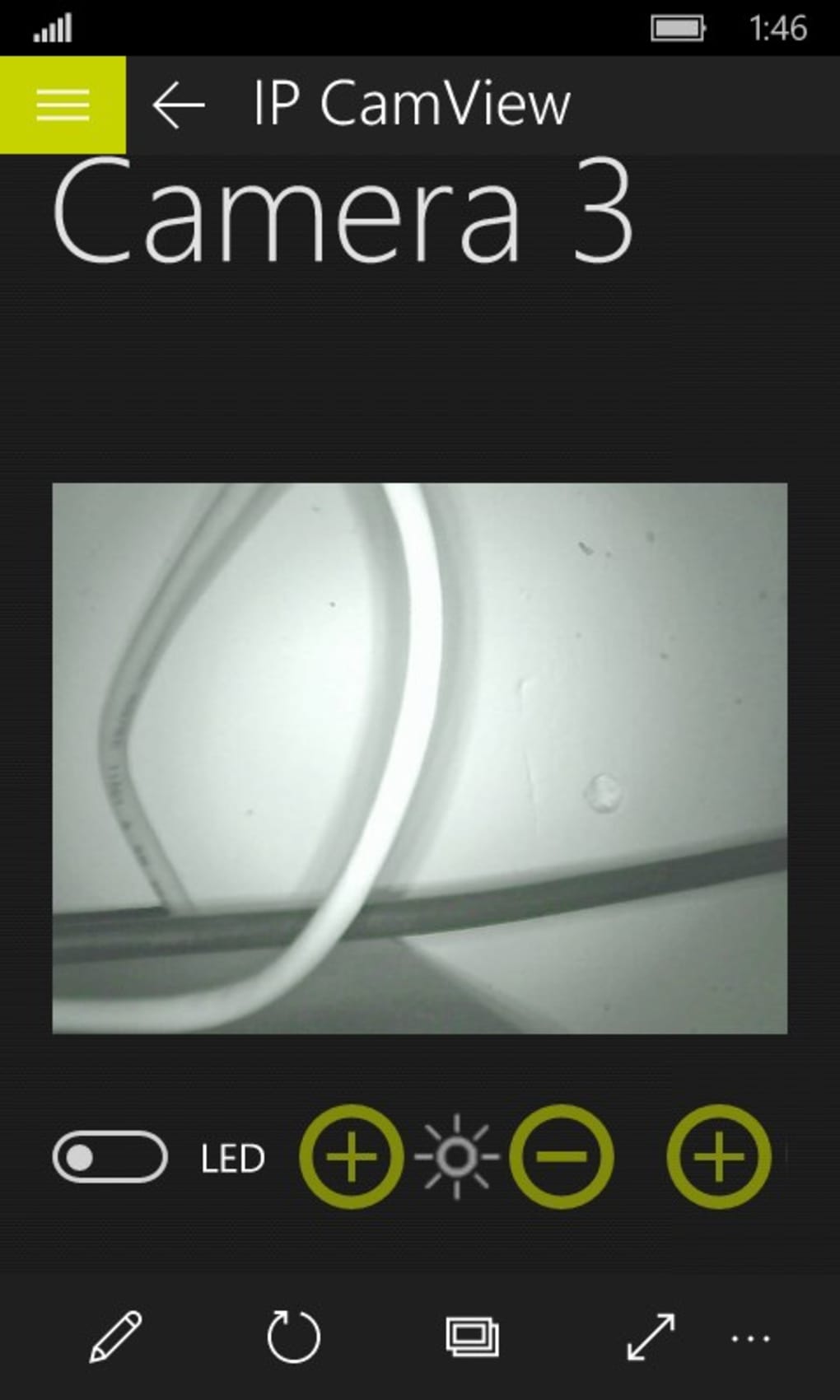
This download is licensed as freeware for the Windows (32-bit and 64-bit) operating system on a laptop or desktop PC from camera software without restrictions. Canon RAW Codec 1.11.0.75 is available to all software users as a free download for Windows. Recommended operating environment. Live-streaming app = Windows = UVC4K for Windows: RICOH THETA Z1 / RICOH THETA V.
Download olympus viewer 3 windows 10 for free. Photo & Graphics tools downloads - OLYMPUS Viewer 3 by OLYMPUS IMAGING CORP. And many more programs are available for instant and free download. Download Photo Viewer For Windows 10. Free and safe download. Download the latest version of the top software, games, programs and apps in 2021.
Don't lose hope. There's a way to restore your Windows Photo Viewer app. Yes, you don't have to adapt to the new Photo app. In fact, you get to enjoy both an upgrade in the Windows 10 OS and your favorite image viewing.
In this article, you will explore different ways of restoring Windows Photo Viewer. What's more? I'll show you the different ways with which you can restore lost photos in Windows 10. So, jump on as we navigate through the sections!
Part 1. Windows Photo Viewer Missing in Windows 10
The Windows Photo Viewer app has been part of the Windows NT package since the inception of Windows 2003. It has a user-friendly interface which makes it easy to use or navigate. One would say it was a rude awakening when users discovered they couldn't access the windows photo viewers app in Windows 10. Yes, the beloved app was ditched in favor of the Photo App, which has more editing gestures than the previous one.
In fact, many users would describe the Photo app as a mini version of the more popular Adobe Photoshop image editing app. Despite the Photo app's superior features, many users still prefer the simple and comfortable feel of the Windows Photo Viewer. Before you panic, you should know that your favorite image viewing app is still in your Windows 10 Operating System.
Surprised? Don't be. Microsoft decided not to include the registry keys to enable you to gain access to Windows Photo Viewer. only substituted in the Photo app as the default image viewing app. So, why is the Windows Photo Viewer missing in the latest Windows Update? Well, the answer lies in the next section.
1. Reasons for Missing Windows Photo Viewer
You should know that there are 2 scenarios or cases responsible for the missing image viewing app. This aspect is important since the method of restoring the Windows viewer app differs for each.
Case 1: Windows 10 Is upgraded from Windows 7/8
Yes, upgrading your Windows OS from 7/8 to the latest update is one of the reasons why your Windows Photo Viewer is missing. In fact, it's a common scenario for those who upgraded their OS. It's easier for those, in this case, to get their Windows Photo Viewer as compared to those who installed a clean version of Windows 10.
You don't have to download a registry tweak to get your app back. In fact, all you have to do in this case is to change your default image viewing app settings from the new Photo App to the old and trusty Windows Photo Viewer.
Case 2. Windows 10 is from the clean installation
This is for you If you bought a new Windows device with a pre-installed Windows 10 update. Technically, your Photo Viewer is still in your OS. However, it will take more than a simple change in the default app to get it back. Windows 10 automatically uses the Photo viewing app as the default image viewing option. In fact, Windows Photo Viewers are no longer listed in the 'Open with'. More so, it only has .tff extension associated with it.
In other words, you can't use it to open major picture formats like jpeg, png, and gif. Therefore, you need to use a registry tweak to get your app. In the next sections, I will show you an in-depth step by step way of integrating a registry code into your Windows 10.
2. Advantages of Windows Photo Viewer
Here comes the question: why is there so much craze and fervor about getting the old image viewing app back? Well, I believe the answer lies in its amazing array of merits.
Got example, the Windows Photo Viewer doesn't operate in a 'sandbox'; it allows email apps like Thunderbird and Outlook to run its program in order to view email attachments. More so, you can comfortably use the Photo Viewing app to view multiple pictures by using the arrow key to cycle through them, and the mouse wheel to zoom around.
There's more? When working with sprites, zooming in doesn't blur the pixels in this app. Most importantly, the Photo Viewer app is better since you can view your whole image without any taskbar obscuring the top portion of your screen. This is unlike the Photo app where there's a transparent taskbar obscuring your full view.
Part 2. How to Restore Windows Photo Viewer in Windows 10
Method 1: Create a Shortcut for Windows Photo Viewer
There are so many ways to restore Your Windows Photo Viewer workout tweaking the registry files. This method is one way to restore your app without using a registry tweak. Kindly follow these steps and you will have your Windows Photo Viewer app in no time.
Step 1: Create a New Shortcut
Go to your desktop and right-click on a blank space. From the open window pane, select New and click on Shortcut. This will open the Create Shortcut window. Type in the following shortcut into the text box in the Create Shortcut window: rundll32 '%ProgramFiles%Windows Photo ViewerPhotoViewer.dll', ImageView_Fullscreen.
Once you've typed in the command, click the 'Next' button and type in 'Windows Photo Viewer' as your shortcut title. Then click the 'Finish' button at the bottom right side of the window to add your new shortcut to the Desktop.
Step 2: Open Your New Shortcut
Click on your new shortcut to open the Windows Photo Viewer as shown in the image below. Oh no! It's a blank screen! Yes, I intentionally omitted to add a destination file to the command typed into the Create Shortcut window. This is like a test drive to get you familiar with the process. At this point, your Windows Photo Viewer is not of any use to you.
Step 3: Create a Shortcut Window Again

Now right-click the desktop and select 'New'. Click on Shortcut to open Create Shortcut Window. This time, click the browse button at the side of the text box. Now, select a folder that contains your image.
Once you've selected a destination folder for your images, enter rundll32 '%ProgramFiles%Windows Photo ViewerPhotoViewer.dll', ImageView_Fullscreen just before the file destination folder. Your location should be something like this: rundll32 '%ProgramFiles%Windows Photo ViewerPhotoViewer.dll', ImageView_Fullscreen C:UsersMatthewPicturesDigital.
Step 4: Add Shortcut to Desktop
Click next and add the shortcut to your desktop. So, click the new desktop shortcut and it will open all the images in that destination folder. You can also create more Windows Photo Viewer shortcuts to link with other destination folders with images.
There's a clause: You can't select the 'Open' option from your Windows Photo Viewer software. However, this method will enable you to view all the images in that specific folder.
Method 2: Set Windows Photo Viewer as Default APP
Setting up your Windows Photo Viewer as a default app is better than the previous method. Why? You don't have to worry about creating a new shortcut for every image file. More so, this method is easier and straightforward. Mind you, this method differs based on the type of Windows 10 installment.
For those who upgraded from Windows 7, 8 or 8.1
Step 1: Click on Settings. Select 'System' and click on default apps. Scroll down to your Photo Viewer (This is your current default image viewer).
Step 2. Click on the Photo Viewer and you will see a list of options for a new default image viewer.
Step 3. Select Windows Photo Viewer as your default image viewer. Mind you, you will only see this option if you upgraded OS to Windows 10.
For those who installed Windows 10 from Scratch
The Windows Photo Viewer app doesn't appear as an executable file on Windows 10. In fact, it appears as a .dll file extension. Therefore, you can't use it to open an image in that format. More so, you can use set it as your default program by using the aforementioned steps. This step involves tweaking the Windows registry. To restore your Photo Viewer app, you need to follow these steps:
- Step 1. Copy the Registry code from a trustworthy source.
- Step 2. Save it in your Notepad. Double click on your new Notepad file in order to merge it with your Windows Registry.
- Step 3. You will have to click through a series of windows such as the User Control Account to enable the file to make changes to the file Registry.
- Step 4. Now, go to your Control Panel and click on the Default program. Choose Set Default Programs and look for Windows Photo Viewer in the list of available programs. Click it and set it as your default image viewing app.
Method 3. Take Windows Photo Viewer to 'Open with' List
Although Windows Photo Viewer exists in the new Windows 10 OS, it can only support images in .tiff and .tif format. That's the reason why your Windows Photo Viewer won't appear in the 'Open with' menu when you want to open images in .jpeg or .png format. Fortunately, you can manually add this image viewing app to your 'Open With' menu via the following steps:
Step 1. Open the Windows 10 Registry Editor
Go to your Start menu and type in 'Regedit' and click on it. In this editor, navigate your way to the 'File Association' key by following this path: ComputerHKEY_LOCAL_MACHINESOFTWAREMicrosoftWindows Photo ViewerCapabilitiesFileAssociations. Once you select this key, you will see only two strings: .tiff and .tif. This means Windows can only open images with these extensions.
Step 2. Add More File Formats
You need to add more strings value under the 'File Association' key. This will enable you to add the Windows Photo Viewer app in your 'Open with' menu. More so, it will enable the app to open images in more formats.
You can create new string values by right-clicking on the empty space at the right-hand side of the window. Select 'New' and click on 'String value'. Now, name a new string value as .jpeg. Double click it and affix its value data to the photo viewer.FileAssoc.Tiff. So, whenever you right-click on a jpeg file, the Windows Photo Viewer will appear in the 'Open With' menu.

Step 3. Repeat the Process for other Image Formats
In a similar fashion, create a new string value and name it as an image format such as jpeg, BMP, or png. Your windowpane should look like the image below at the end of these steps.
Method 4: Add 'Open with Windows Photo Viewer' for Images
In the case of an upgrade, you will need to add your Windows Photo Viewer to the Open with a menu of your images. So, follow these steps to get this underway.
- Step 1. Set Windows Photo Viewer as your Default App
Go to the Control panel, click on Default programs, and select Set Default Program. Search for and select your Windows Photo Viewer and click on 'Set This Program as Default'. - Step 2. Right-click on any image. Click on 'Open with' and select 'Windows Photo Viewer'. Click on the checkbox to always this app to open your image files.
Method 5: Associate All Image Filetypes to Windows Photo Viewer
This is the same procedure for adding new image formats in the registry editor.
- Step 1. Open the Windows 10 Registry Editor Go to your Start menu and type in 'Regedit' and click on it.
- Step 2. Navigate Your Registry Editor
In this editor, navigate your way to the 'File Association' key by following this path: ComputerHKEY_LOCAL_MACHINESOFTWAREMicrosoftWindows Photo ViewerCapabilitiesFileAssociations. Once you select this key, you will see only two strings: .tiff and .tif. This means Windows can only open images with these extensions.
You need to add more strings value under the 'File Association' key. This will enable you to add the Windows Photo Viewer app in your 'Open with' menu. More so, it will enable the app to open images in more formats.
You can create new string values by right-clicking on the empty space at the right-hand side of the window. Select 'New' and click on 'String value'. Now, name a new string value as .jpeg. Double click it and affix its value data to the photo viewer.FileAssoc.Tiff. So, whenever you right-click on a jpeg file, the Windows Photo Viewer will appear in the 'Open With' menu.
Every method in this section is specifically geared to help you restore your favorite app. Sometimes, these methods such as integrating new file formats into the registry editor, are complex and requires a keen ability to follow every step and line without making mistake. On the other hand, some are so easy that it only requires a little tweak to get it right.
Part 3. Lost Photos? Get Recoverit Photo Recovery
Yes, you've finally restored your Windows Photo Viewer app, but you are not out of the woods just yet. Here's a question: how do you restore your photos when your Windows Photo Viewer crashes? Yes, it's easy to lose your photos due to a system glitch malfunction. So, back to the question, you can restore your lost photos by using the Recoverit Photo Recovery software.
The photo recovery app is an advanced data recovery software that enables the retrieval of lost data irrespective of the size, format, and quality. Its deep search algorithm aids its ability to scour through even obscure files to get your desired photos or videos. More so, it has a fast recovery mode of operation, and it is compatible with different devices from Windows to Mac OS.
Your Safe & Reliable Hard Drive Data Recovery Software
- Recover lost or deleted files, photos, audio, music, emails from any storage device effectively, safely, and completely.
- Supports data recovery from recycle bin, hard drive, memory card, flash drive, digital camera, and camcorders.
- Supports to recover data for sudden deletion, formatting, hard drive corruption, virus attack, system crash under different situations.
Video Tutorial on Photo Recovery
How to Recover Lost Photos in Windows 10
Third-party software like Recoverit is the perfect solution to recovering your lost photos. The mode of recovery is quite straightforward and takes less than a few minutes to complete the whole deleted photo recovery process. Mac users can download the Mac version and get the solution from this page: Mac Photo Recovery.
Step 1 Select a location for lost photos
Since you are recovering your lost photos from deleted files, click on the hard drive with the right designated letter. Now click 'Start'.
Photo Viewer Driver Download For Windows 10 Free
Step 1 Scan the selected hard drive
An all-around scan will be launched immediately. It offers an in-depth form of lost image recovery and is ideal for all deleted files.
Step 3 Preview and recover photos
Once the scan is completed, you can preview your files before recovery. Select the wanted photos and click on the 'Recover button at the lower part of the screen to get pictures back. Don't save your deleted photos in the same drive you recovered from.
Tips on Photoshop Recovery
- Set Auto-Save Interval in Photoshop.
- Always make use of photo recovery software that is suitable for your OS.
- Auto-recover files in Photoshop.
Getting your beloved Windows Photo Viewer app has never been easier with these methods. Be rest assured that each of these methods is guaranteed to bring you the desired result without a hitch or malfunction. So, take the step to transform your Windows experience with these nuggets.
Computer Data Recovery
- Windows PE
- System problems
- PC Errors
Free Photo Viewer is a pretty basic image viewer which also offers support for many of the most popular brands of mid-to-high-end digital cameras. That means it can read many RAW formats such as those from Sony, Nikon, Canon, Fujifilm and others.
The program offers fast processing and was especially designed for people with slower CPUs and has an option in the settings to optimize performance for people with slower PCs.
Free Photo Viewer supports EXIF metadata, that is it supports reading of the information stored inside of images written by a digital camera. Data may include whether or not a flash was used, exposure level, time and date, GPS coordinates and information specific to the camera like make and model.
Free Photo Viewer also incorporates different image enhancement tools like color enhance, saturation modification and brightness and contrast optimization.
Overall, this program provides some useful features and its optimization for low-end PCs makes it ideal for some people. Although it doesn't really compare to other free programs like FastStone Image Viewer, it isn't at all bad for making basic and general improvements to images and viewing RAW images.
Free Photo Viewer can apply special effects to a picture, view EXIF data, create slideshows, convert RAW to JPG and batch process images.
Features and highlights
- Lightweight and fast
- View EXIF parameters in full sreen
- Create and organize photos into a slideshow
- Optimized for slower PCs
- Supports widescreen monitors and televisions
- Reduces the black bars on widescreens
- Supports Canon, Nikon, Sony, Minolta, Pentax, Olympus and FujiFilm RAW images
Download Windows 10
Free Photo Viewer 1.3 on 32-bit and 64-bit PCs
This download is licensed as freeware for the Windows (32-bit and 64-bit) operating system on a laptop or desktop PC from image viewer software without restrictions. Free Photo Viewer 1.3 is available to all software users as a free download for Windows.
Filed under:Photo Viewer Driver Download For Windows 10 Pro
- Free Photo Viewer Download
- Freeware Image Viewer Software
- Exif Viewing Software

