Drivers Ricoh Laptops & Desktops
Hi I have installed Windows 7 64bit Home Premium on my XPS 1330 and all seems ok. The only device I am having problems with is the Ricoh R5C833 Card Reader. I installed the Vista 64bit drivers R168331 (A02) and although these seem to install ok when I insert a Sony Memory stick, windows confirms tha. The RICOH MP C2003 color laser multifunction printer offers customizable tools documents and print from any web-enabled device without adding software Ricoh MP C2003 Printer Driver A single, intelligent advanced driver, which can be used across your fleet of multifunction and laser printers. Intelligent Support All in order to email or download.
When you connect a scanner to your device or add a new scanner to your home network, you can usually start scanning pictures and documents right away. If your scanner doesn't automatically install, here's some help to get things working.
Select one of the following sections, or select Show all. Any section you choose will open to show you more info on using your scanner.
Install or add a local scanner
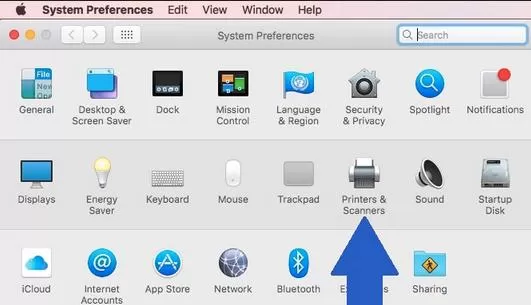
In most cases, all you have to do to set up a scanner is to connect it to your device. Plug the USB cable from your scanner into an available USB port on your device, and turn the scanner on. If that doesn't work, here's a way to do it manually.
Select Start > Settings > Devices > Printers & scanners or use the following button.
Open the Printers & scanners settingsSelect Add a printer or scanner. Wait for it to find nearby scanners, then choose the one you want to use and select Add device.
Note: If your scanner is included in a multifunction or All-In-One printer, you may only see the name of your printer. To see your scanner, under Printers & scanners, select your installed printer, select Manage, and then choose your scanner.
Install or add a network, wireless, or Bluetooth scanner
If your scanner is turned on and connected to the network, Windows should find it automatically. Available scanners can include all scanners on a network, such as Bluetooth and wireless scanners or scanners that are plugged into another device and shared on the network. Here's a way to do it manually.
Select Start > Settings > Devices > Printers & scanners or use the following button.
Open the Printers & scanners settingsSelect Add a printer or scanner. Wait for it to find nearby scanners, then choose the one you want to use, and select Add device.
If your scanner isn't in the list, select The printer that I want isn't listed, and then follow the instructions to add it manually.
Notes:
If you use wireless access points, extenders or multiple wireless routers with separate SSIDs, you'll need to ensure that you're connected to the same network as the scanner for your PC to find and install it.
If you have a new wireless scanner that hasn’t been added to your home network, read the instructions that came with the scanner and check the scanner manufacturer’s website to learn more and to get up-to-date software for your scanner.
If your scanner is included in a multifunction or All-In-One printer, you may only see the name of your printer. To see your scanner, under Printers & scanners, select your installed printer, select Manage, and then choose your scanner.
You might need administrator permission to install some scanners.
Verify your scanner is installed
If you want to see if your scanner is installed, make sure that your scanner is turned on and use the Open the Printers & scanners settings button, or follow these steps:
Select Start > Settings > Devices > Printers & scanners.
Open the Printers & scanners settingsUnder Printers & devices, look for your scanner.
Note: If your scanner is included in a multifunction or All-In-One printer, you may only see the name of your printer. To see your scanner, under Printers & scanners, select your installed printer, select Manage, and then choose your scanner.
Drivers Ricoh Laptops & Desktops All-in-one

Scan a picture or document with Windows Scan app
Once your scanner is installed, use the Windows Scan app to scan a picture or document. Here's how:
Note: Need to install the Windows Scan app? You can get the app at Microsoft Store.
Make sure your scanner is turned on.
In the search box on the taskbar, type Windows Scan, and then select Scan from the results.
Do one of the following:
Place the item you want to scan face down on the scanner's flatbed and close the cover.
Place the item you want to scan in the scanner's document feeder.
On the Scan page, do the following:
Under Scanner, select the scanner you want to use.
Under Source, select the location you prefer to scan from.
Under File type, select the type of file you want the scan to be saved as. For example, you can save the file in different file formats—such as JPEG, Bitmap, and PNG.
Select Show more to show the Save file to options.
Under Save file to,browse to the location where you want to save the scan.
Select Scan at the bottom of the screen to scan your document or picture.
After your scan is finished, select View tosee the scanned file before you save it, or select Close to save it. You can edit the scanned document or picture in the preview that appears when you select View.
Find saved scans
To locate a previously saved scan file, select File Explorer from the taskbar, and then select the location that you chose to save your scanned files.
If none of these instructions solved your scanner problem, there could be an issue with the scanner itself. Go to the scanner manufacturer's website for specific troubleshooting info.
Ricoh SP 210SU Multifunction Laser Printer Drivers and Software for Microsoft Windows OS.
Ricoh SP 210SU Driver Downloads
This file contains TWAIN scanner driver and WIA scanner driver for USB connection.
Printer Driver Packager NX is a tool for IT managers to customize and package printer drivers. Customizing allows them to control employees’ printer driver settings. Packaging allows IT managers to preset all the mandatory parameters for the printer driver installation. Also multiple printer drivers can be gathered into one package so they can be installed by end users as a single execution.
Operating System(s): Windows 8.1(64-Bit), Windows 8.1(32-Bit), Windows 8(64-Bit), Windows 8(32-Bit), Windows 7(64-Bit), Windows 7(32-Bit), Windows Vista(64-Bit), Windows Vista(32-Bit), Windows XP
- Ricoh SP 210SU Windows TWAIN/WIA Driver Download (25.360 MB)
- Ricoh SP 210SU Windows Printer Packager Driver Download (210 MB)

This driver works both the Ricoh SP 210SU Printer Series Download.
Last Updated: 25.05.2015 - 08:48
Drivers Ricoh Laptops & Desktops Computers
Downlord driver so good
neer on July 13th, 2015I have configured printer Ricoh sp 210su printer but its unable to print please suggest asap.
sandeep on August 10th, 2015i want linux drivers
i want linux drivers on December 13th, 2015I am having system with windows 10 and 32 operating system. I need driver for RICHO SP210SU MFP. Kindly suggest. Thanks
Kapil Dev Singh on December 14th, 2015
Leave a comment
Recent Drivers
